xunhandmex
New Member
- Messages
- 34
- Reaction score
- 0
- Points
- 0
ok this one will be a nice in depth grundge sig... with pictures  so let us begin
so let us begin
1) Start with a canvas of any size. For this tutorial, I will be using 400pxx100px
2)Leave the Background blank and make a new layer, you should have the following.

3) Select the grunge brushes you would like to use. You can get some really great ones for free at DeviantArt.com (Direct Link). Look for some grunge brushes that you like and download them then import them through 2 ways:
Select Layer 1. Then with your selected grunge brush, start clicking around the canvas (maybe 5-7 clicks.) Now, make about 4 more layers and do the same, using different brushes every time. With some brushes, click on one spot a couple times to make it darker and more defined.
Here is is my outcome so far:

5) Ok now that we have a sig that is practically black, take ANOTHER brush and select white from the colour mixer and start brushing until you get nice contrast.
6) Then, after you make those layers with white brushes. try arranging them differently. Here is what I got.

7) Now that we have the BASIC layout done, you can add more or less layers. Go to Image>Adjustments>Brightness and Contrast then use the contrast (on the + side) to define it more. For this tutorial, I used:
8) Now that we have that all set we can go onto my favorite part, the colour balance! Here we go.
Go to Image>Adjustments>Color Balance. Here is where your color likings come into effect. Here are the values I used for my colour balances.
Here is what I have so far:
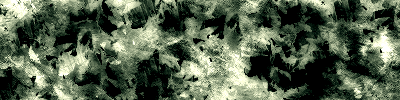
Typography and Images
1) Once you have the picture you want, extract the photo and place it onto the page where you desire. For blending options on the photo, put it on "Luminosity" and put the image UNDER the color balances. Add a layer mask and then grab a fuzzy brush and then go around the outside to clean it up and blend it in. This is what I have so far:
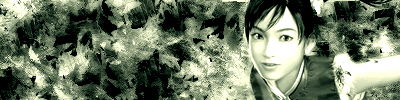
2) Add the text in there. Now, for my grunge brushes i mostly use "Base 02" which can be found at DaFont.com (Direct Link). Ahttp://www.dafonts.comdd your name or whatever you desire. Try placing the text layer under a few brushing layers to give the sig a more grungey look.
3) Right click the text layer and select "Blending options" and go down to "Stroke". Click that and select black as the color and a 1 px. border for it. Here is what I have so far.
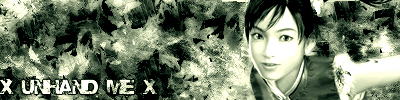
Creating the border
Now, create a new layer above all the layers on your layer pallete. Press CTRL+A to select the canvas. Go to Edit>Stroke and set the colour to a dark colour, preferably black. Press OK and you have your border
Your layer pallete should look similar to this.
Here is my final product:
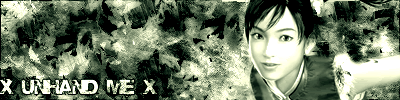
I hope you liked my first in-depth tutorial. Let me know how I did and what I could do to make it better. Lemme see what you guys came up with .
.
<<Grammar and Thumbnails edited>>
1) Start with a canvas of any size. For this tutorial, I will be using 400pxx100px
2)Leave the Background blank and make a new layer, you should have the following.

3) Select the grunge brushes you would like to use. You can get some really great ones for free at DeviantArt.com (Direct Link). Look for some grunge brushes that you like and download them then import them through 2 ways:
A) Edit>Preset Manager>Load>Brush Location>BrushFile.abr
B) When you select the brush tool off of the toolbox, go to where you select the brush on the side of it you will see an arrow "|>" click that then find the "Load brushes" and do the same thing as "A". I prefer doing "A" because I can also delete anyones that i want alot easier.
4) Tip : Only use black and whilte!B) When you select the brush tool off of the toolbox, go to where you select the brush on the side of it you will see an arrow "|>" click that then find the "Load brushes" and do the same thing as "A". I prefer doing "A" because I can also delete anyones that i want alot easier.
Select Layer 1. Then with your selected grunge brush, start clicking around the canvas (maybe 5-7 clicks.) Now, make about 4 more layers and do the same, using different brushes every time. With some brushes, click on one spot a couple times to make it darker and more defined.
Here is is my outcome so far:

5) Ok now that we have a sig that is practically black, take ANOTHER brush and select white from the colour mixer and start brushing until you get nice contrast.
6) Then, after you make those layers with white brushes. try arranging them differently. Here is what I got.

7) Now that we have the BASIC layout done, you can add more or less layers. Go to Image>Adjustments>Brightness and Contrast then use the contrast (on the + side) to define it more. For this tutorial, I used:
Code:
Contrast: +24
Brightness: +108) Now that we have that all set we can go onto my favorite part, the colour balance! Here we go.
Go to Image>Adjustments>Color Balance. Here is where your color likings come into effect. Here are the values I used for my colour balances.
Code:
Shadow:
-19
+11
-9
Mid:
5
6
-10
high:
0
0
-15
Code:
Second Color Balance:
Shadow:
+14
-8
+14
Mid:
-10
+3
0
High:
0
0
-20Here is what I have so far:
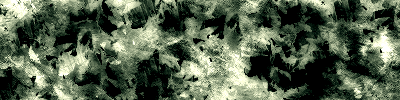
Typography and Images
1) Once you have the picture you want, extract the photo and place it onto the page where you desire. For blending options on the photo, put it on "Luminosity" and put the image UNDER the color balances. Add a layer mask and then grab a fuzzy brush and then go around the outside to clean it up and blend it in. This is what I have so far:
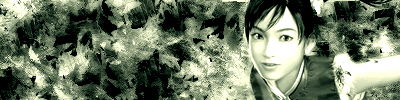
2) Add the text in there. Now, for my grunge brushes i mostly use "Base 02" which can be found at DaFont.com (Direct Link). Ahttp://www.dafonts.comdd your name or whatever you desire. Try placing the text layer under a few brushing layers to give the sig a more grungey look.
3) Right click the text layer and select "Blending options" and go down to "Stroke". Click that and select black as the color and a 1 px. border for it. Here is what I have so far.
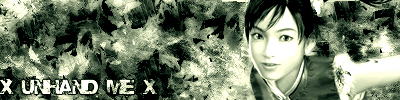
Creating the border
Now, create a new layer above all the layers on your layer pallete. Press CTRL+A to select the canvas. Go to Edit>Stroke and set the colour to a dark colour, preferably black. Press OK and you have your border
Your layer pallete should look similar to this.
Here is my final product:
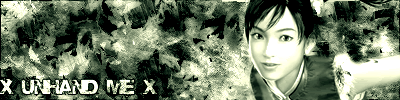
I hope you liked my first in-depth tutorial. Let me know how I did and what I could do to make it better. Lemme see what you guys came up with
<<Grammar and Thumbnails edited>>
Last edited by a moderator:
